プログラミングの際に開発環境は非常に重要です。統合開発環境(IDE)を用いることで、コーディングだけでなくテストやデバッグもまとめて実施することができるようになります。
Pythonを扱えるIDEは多数ありますが、今回はSpyderを紹介していきます。SpyderはオープンソースかつクロスプラットフォームなIDEで、科学用途のプログラミング(データ分析等)を想定しています。
本記事では、Spyderの特徴やメリット、導入方法、簡単な使い方をまとめていきたいと思います^^
特徴
Spyderではプログラムの編集や実行、さらに入力補完やデバッグ等、基本的なIDEとしての機能は一通り備わっています。以下に、それ以外の特徴的な機能を紹介します。
変数エクスプローラー
Spyderには「変数エクスプローラー」という機能が備わっています。これを使えば、実行したプログラムの変数の一覧と、その中身を確認することができます。
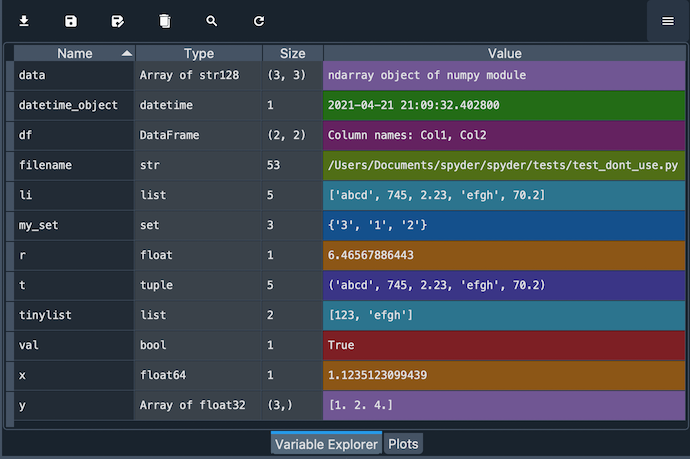
データフレームやnumpy配列も、3次元までであれば中身を確認することができます。
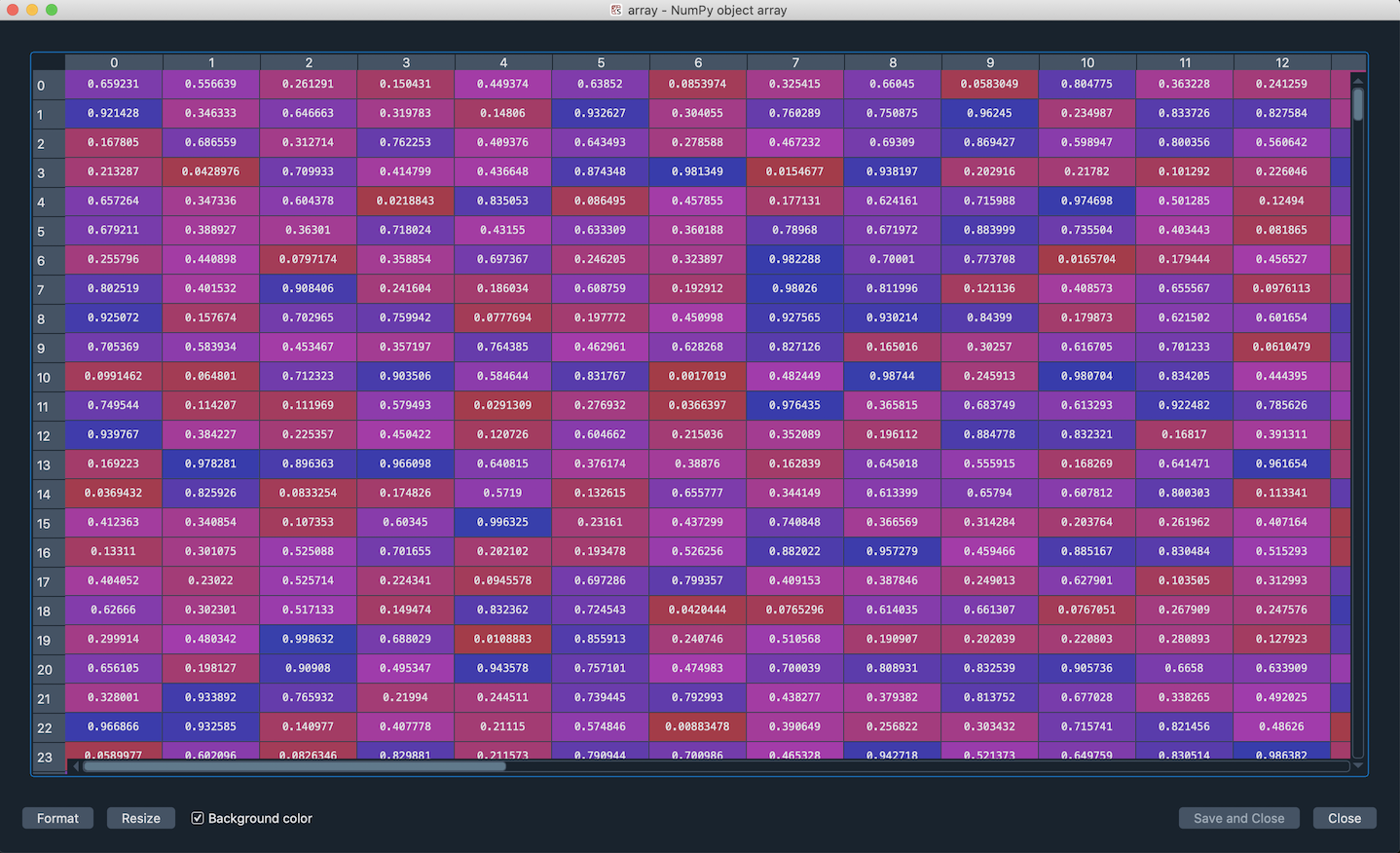
さすが科学用途といったところです。一度のクリックでここまで確認することができるので、データサイエンスの場面ではかなり重宝する機能だと思います。
グラフや図の表示
Spyderでは、プログラム中で描画したグラフを表示することができます。

描画したいグラフを描画できているかという確認だけでなく、データの中身を変えながらグラフの値をチェックするすることも可能です。
導入方法
おすすめはAnacondaで使う
Spyder公式では、Anacondaの機能としてSpyderを利用することが推奨されています。現時点で、Anacondaをインストールすることで、Spyderも使えるようになります。
Anacondaのインストール方法については以下を参考にしてください。ネットからダウンロードするだけです。
これで基本的にはSpyderを使えるようになりますが、仮想環境を構築した場合はその環境に別途Spyderをインストールする必要があります。
Anaconda Promptを開き、仮想環境へ移動した後、以下のコマンドを実行します。
conda install spyderこれで、仮想環境専用のSpyderがインストールされます。
pipでも使える
もちろんAnacondaを使わずとも、Spyderを利用することは可能です。
pipを使って以下のコマンドを実行してください。
pip install spyderパッケージのようにインストールできる点も、Spyderの特徴ですね^^
使い方
最後に、Spyderの基本的な使い方を紹介します。
プログラムの実行
プログラムの実行は、下図の赤枠内のアイコンで行います。

一番左の緑の再生アイコンは、プログラミングの通常実行です。デバッグモードで実行するには、枠内中央の青い再生アイコンを押します。
デバッグの実行ボタンの右側には、順に「1行ずつ実行」、「関数内へのステップイン」、「関数の最後まで実行」、「次のブレークポイントまで実行」のボタンが続きます。デバッグの用途に応じて使い分けてください。
変数エクスプローラーとプロット
変数エクスプローラーとプロットは、下図枠内のタブを選択することで現れます。

プログラムのコメントアウト
プログラミングをしていて多用するショートカットの1つは、行のコメントアウトだと思います。
Spyderでコメントアウトするには、「Ctrl + 1」を押します。解除するときも、コメント部分で同じショートカットキーを使えば解除されます。
画面を分割したい
時には複数のソースコードを並べて作業したいです。Spyderでは、2つのスクリプトファイルを左右に並べたり上下に並べたりすることができます。
左右に分割
ファイルのタブを右クリックし、split horizontalyを選択します。

すると、以下のように画面が横に分割されます。

上下に分割
画面を上下に分割したい場合は、ファイルのタブを右クリックし、split verticallyを選択します。

まとめ
PythonのIDEであるSpyderの特徴や簡単な使い方を紹介しました。
他のIDEと比較して、変数の中身が確認しやすいのがありがたいと個人的には感じています。IDEも色々な種類があります。使いやすいものを見つけ出して、生産性を最大限高めてください^^
ではでは👋